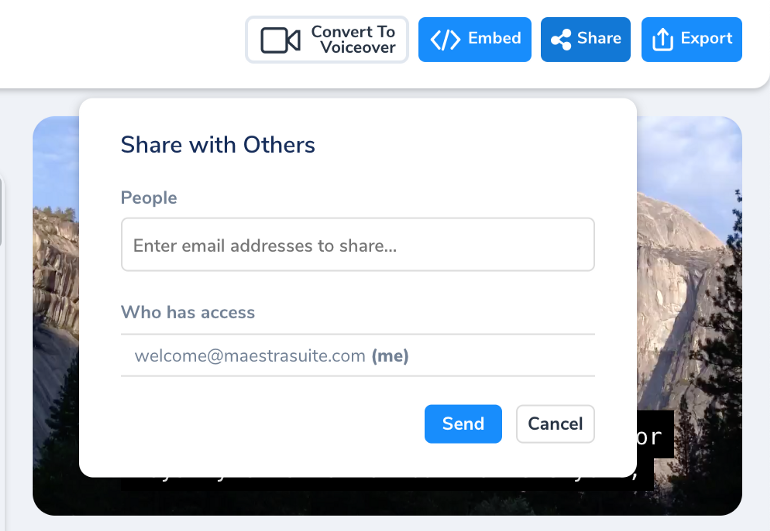Add Captions to your videos automatically, in just minutes.

With Maestra you can easily caption your videos to text by using artificial intelligence and machine learning. You no longer need to spend hours of your valuable time editing your captions! Here’s how to easily caption your videos below:
Signing up and logging in:
First, sign up for Maestra and create a free online account. You can create an account by entering your email and creating a password, or logging in through Google.
Click on "Subtitle" on the sidebar to navigate to the captioning page.
Uploading and transcribing your video:
Click “+ New Subtitle” in the top right corner to begin the process of captioning your video.

Then either drop files into the box, or browse through your files.
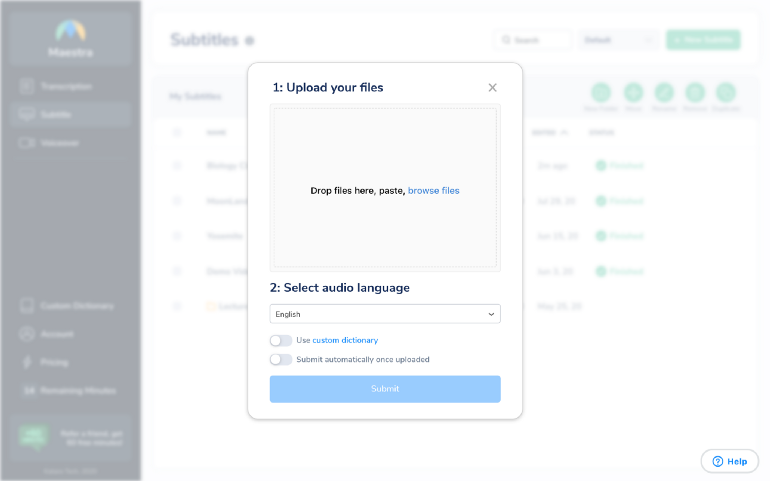
Once you’ve uploaded your file, click submit to continue:
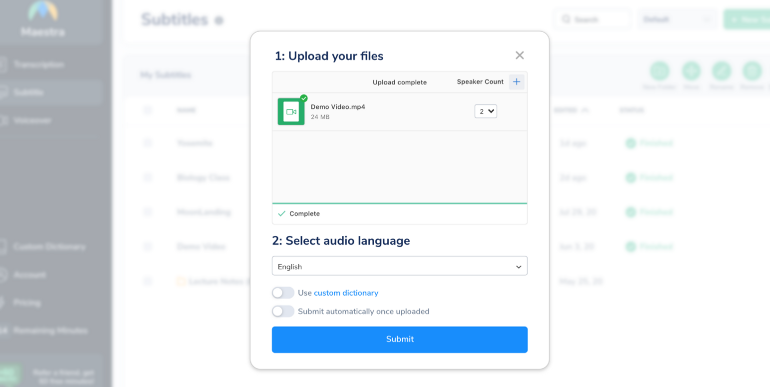
Viewing your file:
Once the file is finished processing, click on your file to view your automatically generated caption.
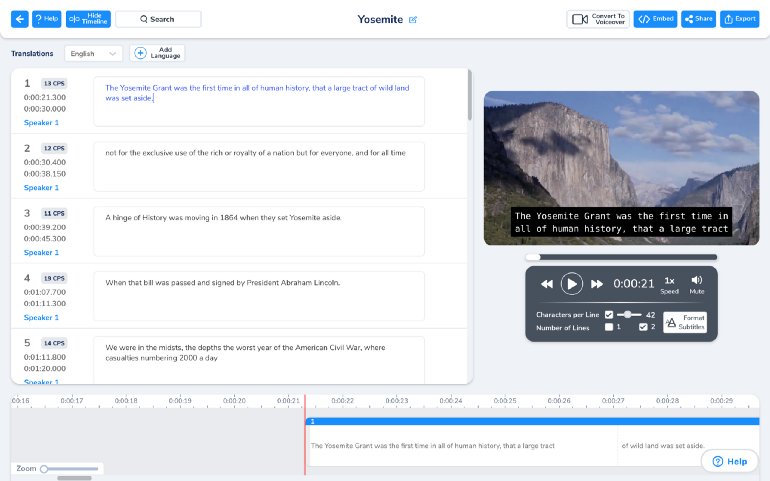
Editing your file:
You can edit the timestamps on your file by dragging the text boxes on the timeline on the bottom of the screen. You can also manually enter the start/stop times for each sentence.
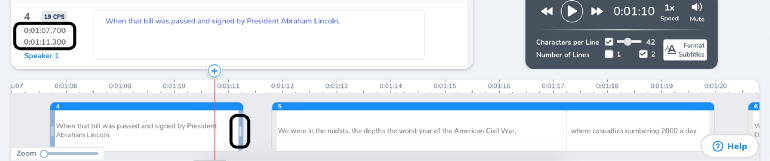
To add multiple speakers, click on the speaker to select the correct speaker or add more speakers.
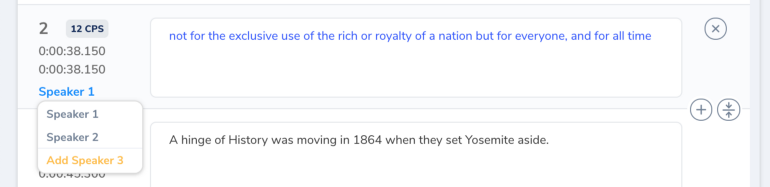
You can delete, add, or merge sentences by pressing the “X,” “+,” and “ →|←” key to merge sentences.
Choose the characters per line, and the number of lines that will appear on the caption in the settings box under the video.
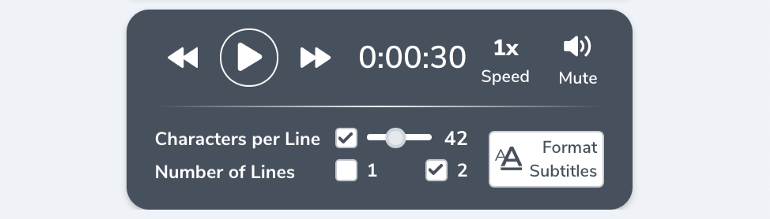
Click “Format Subtitles” to decide how you’d like your subtitles to be viewed.
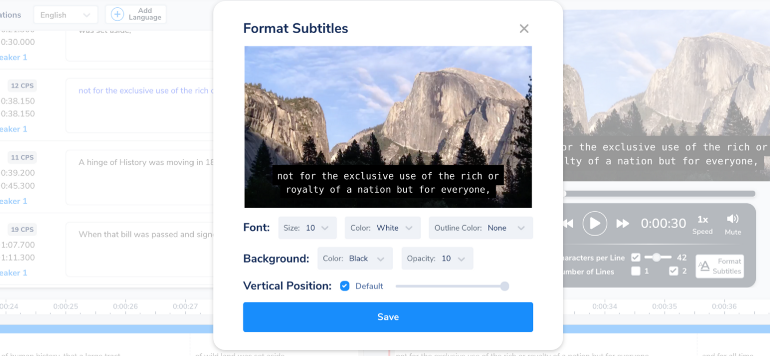
Editing Timestamps & Text Boxes:
To separate text’s in the text box, press “Enter” where you’d like to separate the lines.
Additionally, you can hover over the text bar on the bottom of the page, then press “edit,” to manually drag the words to the next text box.

Press the up/down arrows to create one or two lines, and the left/right arrows to move the word to the next box:

Exporting your video & audio files:
After you’ve edited your captions and subtitles, you can export your file in multiple formats, or embed your video directly onto your website.
Click the “Export” button, then select the desired format. Export as video (.MP4 format), subtitle (.SRT or .VTT), or transcript (.PDF or .TXT).
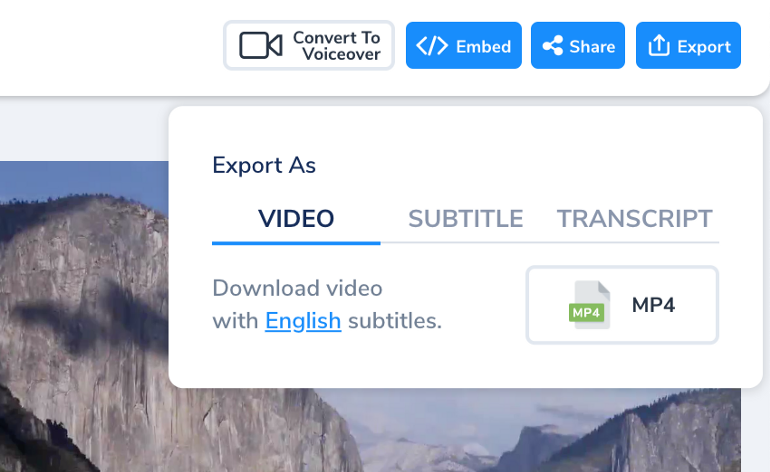
Additionally you can embed your video’s directly onto your website by clicking the “Embed” button:

You can also allow others to edit the same file by clicking “Share.”