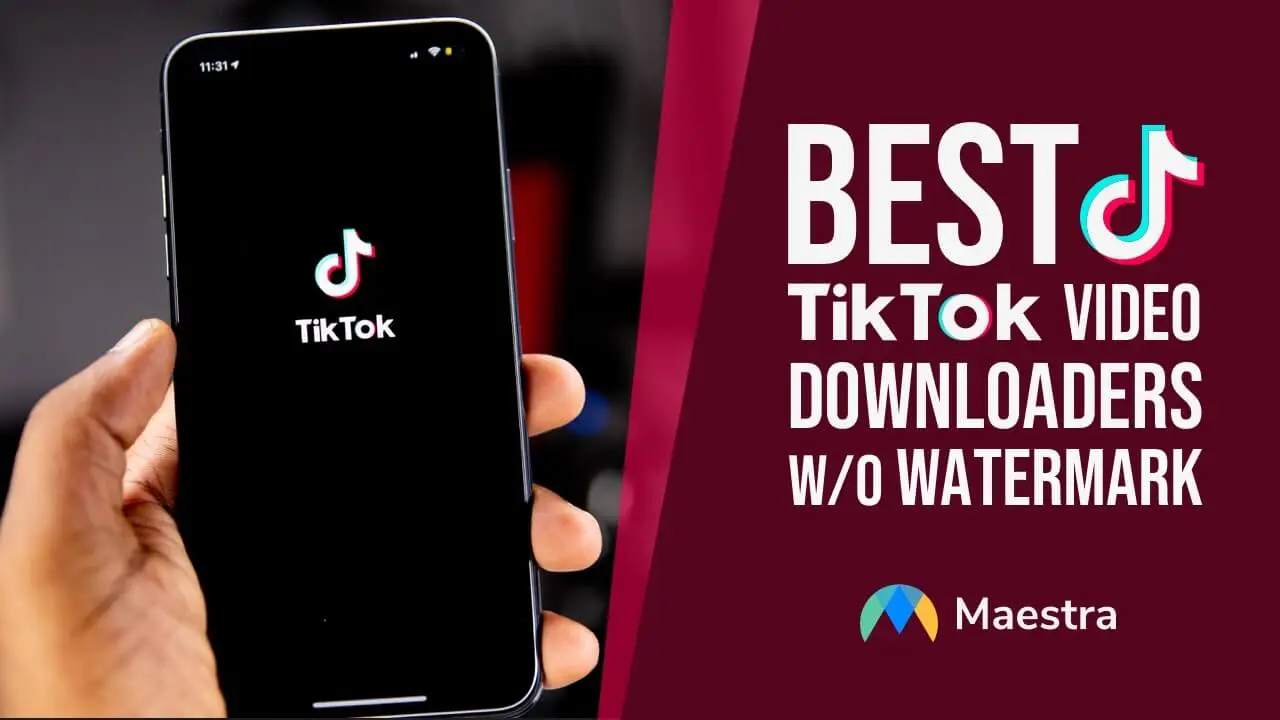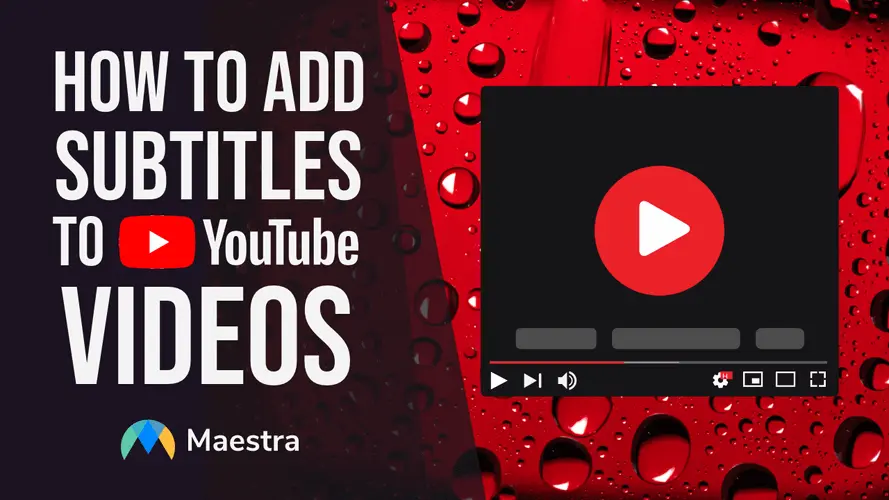How to Transcribe Audio to Text on Mac
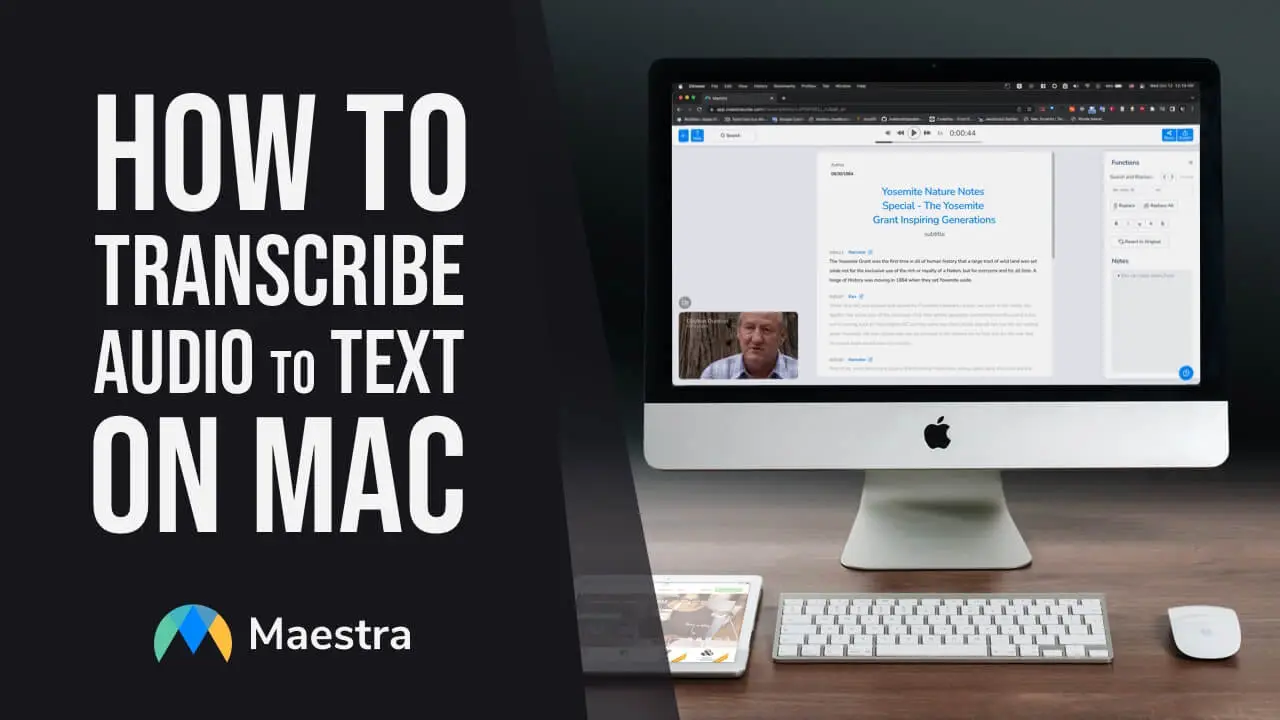
Apple products have long been used by creatives in many industries and students. As of 2018, there were 100,000 Mac users, and numbers have only grown since then.
Regardless of why you use a Mac, one task you may need to do is convert audio to text. For example, creators who want to publish their content in various formats across multiple platforms have to make their content as accessible as possible. One effective way is to transcribe audio to text to produce captions and transcripts for a variety of users. This text content can also be repurposed into blog content and social media posts.
Transcribing audio to text can seem like a lot of work at first. You could hire one of many transcription services or transcribe your content yourself.
Manually transcribing your own content is a huge feat, but fortunately, you can use automated transcription tools to easily and quickly transform your audio recordings into text files.
When you learn how to transcribe audio to text on Mac, you can expand your brand’s reach to connect with a wider audience.
Keep reading to learn the ways to transcribe audio to text on Mac.
Mac Dictation Feature
Mac users have access to internal voice recognition software that can dictate text. Perhaps the easiest way to transcribe audio to text on Mac is to use the built-in Dictation function.
Although instructions might change with each Mac update, the basic strategy for transcribing audio files with dictation include:
- Open System Preferences.
- Go to Keyboard
- Go to the Dictation tab.
- Turn on Dictation.
- Accept the terms of the Dictation service.
- Note the Dictation shortcut.
- Select your Mac’s microphone via the microphone icon.
- Open TextEdit.
- Create a new document.
- Use the Dictation shortcut.
- Begin playing your audio or video file through your Mac’s speakers. You can use Quicktime player or any application that can play such a file.
- The audio should be transcribed in the text editor.
You can stop and start Dictation if you need to fix a mistake or make a note. Be sure to occasionally save your file.
While this strategy is very simple and does not require external tools, it is also nowhere near 100% accurate. It’s certainly a good place to start, but it may not be the best solution for those looking to transcribe a lot of content without extensive editing.
YouTube’s Free Video Transcript Tool
You can publish your video and audio content on YouTube and use their free automatic video transcription tool.
If you turn your audio content into a video file format and then upload it as a YouTube video, you can utilize the free automatic video transcript tool. This tool converts videos to text. Although the tool automatically transcribes audio to text, the format requires a lot of proofreading and editing. However, you can not beat the price.
- You can use video editing software to convert your audio file to a video. Many free options exist.
- Upload your video to YouTube. You do not have to make your video public. You can also delete your video once you finish transcribing it.
- Go to the video that you would like to transcribe.
- Find the three horizontal dots underneath the video on the right.
- Select the three horizontal dots.
- Select Show transcript.
- The transcript should appear to the right of the video.
- You can remove the timestamps by clicking the three vertical dots on the top right of the Transcript window. Select Toggle timestamps to turn timestamps on and off.
- Select the text from the Transcript window.
- Copy and paste the text into your text editor of choice.
This free tool from YouTube is very helpful. Of course, it does require you to upload your audio to the platform, which is time-consuming.
Google Docs Audio Transcription
Google Docs is another free alternative that almost anyone can easily use. If you have a Google account, then you already have access to Google Docs. If you do not have a Google account, you can sign up for one for free.
- Sign into Google.
- Go to the Google Docs website.
- Start a new document.
- Click on Tools.
- Click Voice Typing.
- Click the Microphone icon on the left.
- Play your video or audio file.
Much like Apple’s dictation, Google docs voice typing is not the most accurate solution. It’s very accessible, but you can count on needing to edit and re-format the transcription extensively.
Use a Smartphone
If you have a smartphone, you can use its microphone, speakers, and a word processing app to transcribe audio. Although it can be a bit cumbersome, this method can get the job done.
- Open a word processing app on your smartphone.
- Select the Microphone button on your smartphone’s keyboard.
- Hold your smartphone to the speakers where your audio will play.
- Your smartphone should automatically transcribe the audio to text.
Maestra’s Automated Audio Transcription Programs
The above options are easy and inexpensive, but they are not extremely accurate. The good news is that there are audio transcription programs that directly transcribe audio to text in a few steps.
Maestra uses artificial intelligence to provide high-quality transcriptions. You can save hours of time with our automatedaudio-to-text transcription software. Try out our online transcription service for free.
The process is simple:
- Upload your audio files.
- Choose your audio language.
- Our transcription tool automatically converts your audio file to text.
- Download your transcription within minutes in the format of your choice.
With Maestra, you enjoy quick turnaround time and highly accurate audio-to-text transcription. While we offer a paid service, you can count on its quality for this reason. For content creators, students, or anyone else looking to frequently change audio to text on Mac, our AI-powered solution is a lifesaver.
Audio Transcription on Mac Made Easy
The choice to transcribe video and audio to text is up to you. Do you have the time to manually type all of your video transcriptions? Would you rather leverage speech recognition software to deliver accurate transcriptions in less time?
Maestra’s online audio transcription tool will save you a ton of time with audio transcription. Convert your audio files to text documents within minutes using our interactive text editor. Enjoy incredibly high accuracy and easy editing for anything you do want to change. Try us out for free now or request your demo today!